Convert Outlook Ost To Pst
- Convert Outlook Ost To Pst Free
- Convert Outlook 2007 Ost To Pst
- Convert Ost To Pst Outlook 2016 Online
- Convert Outlook Ost To Pst
Most of us are well aware of Outlook, which is a desktop mail client that offers mailing facility and other personal information maintenance such as contacts, notes, calendars, etc. Outlook stores all of its profile data in a data file and there are two variants of the same, i.e. PST stands for Personal Storage Table, which stores all the personal information whereas; OST is Offline Storage Table, stores the offline copy of the Exchange mailbox. OST files are created in Outlook when it is configured with the Exchange server while PST is generated when Outlook functions individually and independent of the server. OST File and Its Particulars As mentioned above, OST files are created when the Exchange server is in offline mode.
When the user want to access the server mailbox while not in connection with Exchange server then offline mailbox has to be configured the Outlook with the Exchange server. Once if it is configured, then all the mails and works connected to the server can be configured in the Outlook. Offline storage configuration is more of help when there is: no network, downtime of server, or when we are offline. With the OST file, one can work with the mails anywhere without network; remembering that, OST files cannot be backed up individually since it is configured with the server. Also Read:- While configuring with the server to create OST file “ Cached Mode” must be enabled else, the OST file will not be generated. The OST files are the copy or replica of the mailboxes stored in the Exchange server that serve as the cache.
The.ost to.pst converter service allows you to convert the following types of OST files: OST files in Unicode format (Microsoft Outlook version 2007 or later) OST files in ANSI format (Microsoft Outlook versions 97-2003 that are more than 2GB in size).
Convert Outlook Ost To Pst Free
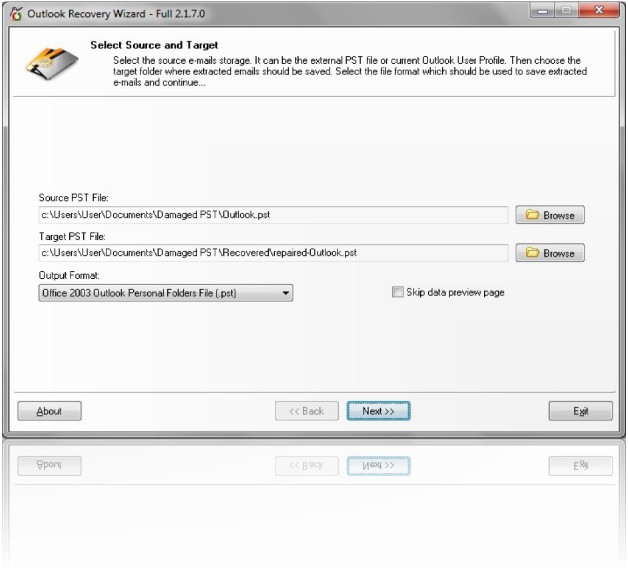
Convert Outlook 2007 Ost To Pst
Location of OST Files At: • Windows 7 and Vista Drive:UsersuserAppDataLocalMicrosoftOutlook • Windows XP Drive:Documents and SettingsuserLocal SettingsApplication DataMicrosoftOutlook Need of Conversion from OST to PST: Let us go through some of the reasons that make us choose to. • There may be failure of the server due to any error, virus or other malfunctions, etc. So, when there is a crash of the server the stored mailbox can be deleted making its offline copy vulnerable.
Convert Ost To Pst Outlook 2016 Online
• To view the OST file can only synchronize with the Exchange mailbox to which it belongs whereas a PST does not come with limitations like that. Thus, conversion from OST to PST files makes possible way and it is easy to use PST files on other machines via different accounts. Also Read:- Manually How Can We Convert OST File to PST? Outlook OST to PST files can be done manually but it is not much efficient as far as the quality of conversion/transfer is considered: Method 1: Archive MS Outlook 2013 has the facility to archive the folders or files.
Convert Outlook Ost To Pst
The user can archive the Outlook OST files to PST using the ‘Archive’ option available. All information can be archived but, exception with ‘contacts’. Also Read:- Method 2: Export to New PST File Using ‘Export’ option the user can easily transfer.ost files to.pst files. This option even provides to store the file in CSV and Excel format. • Open the ‘File’ seen on the top of Outlook • Select ‘Open and Export’ option from the Account Information • Select “Export to a file” option and proceed • Choose the option “Personal Storage Table (.pst)” and click “Next” button • Select the folder to be exported and then proceed • Choose the location and then click on “Finish”.